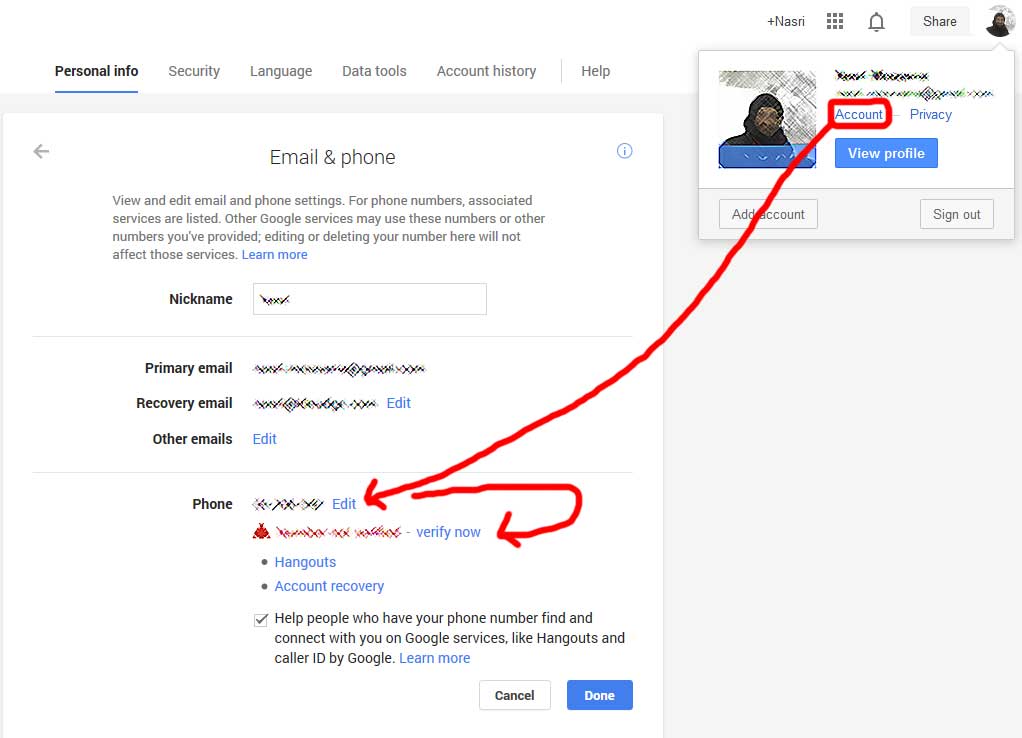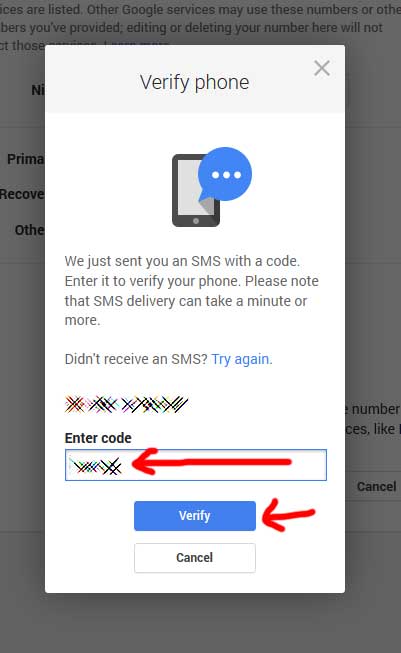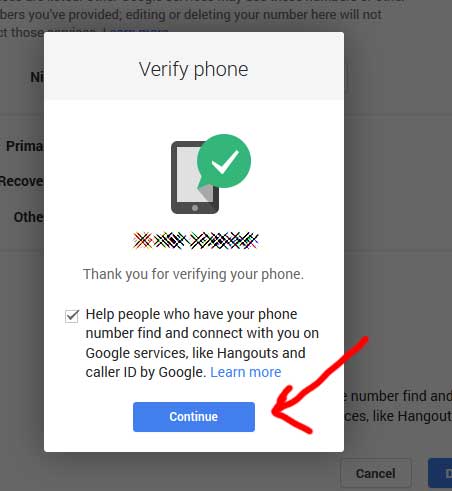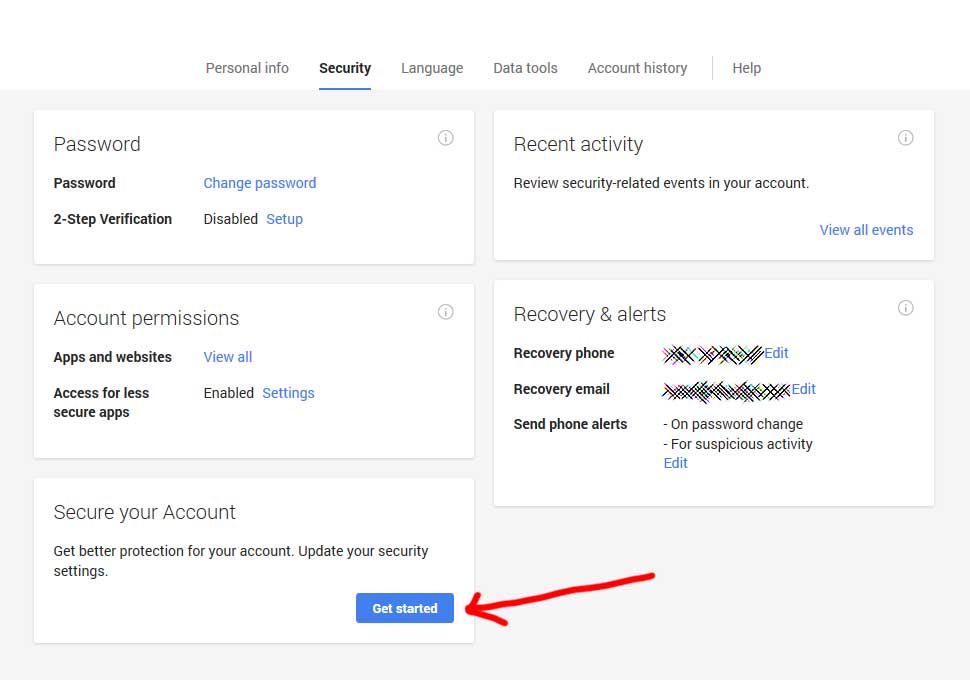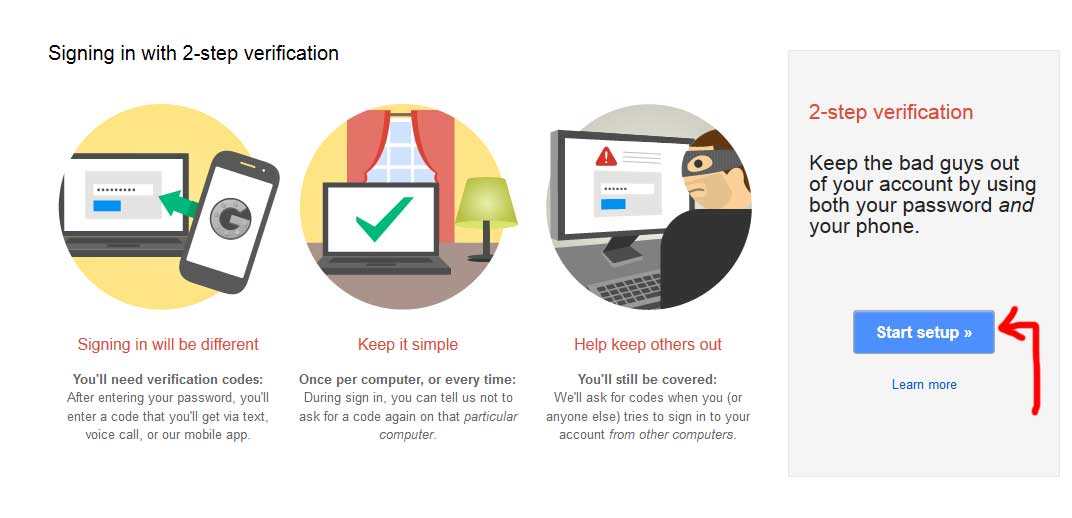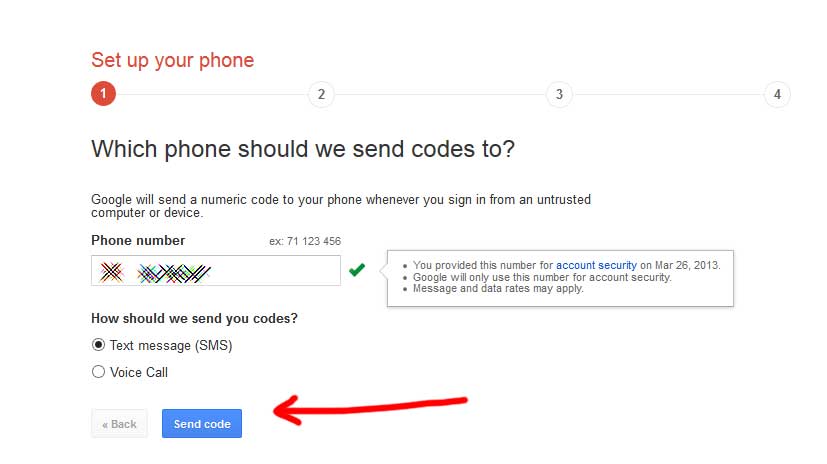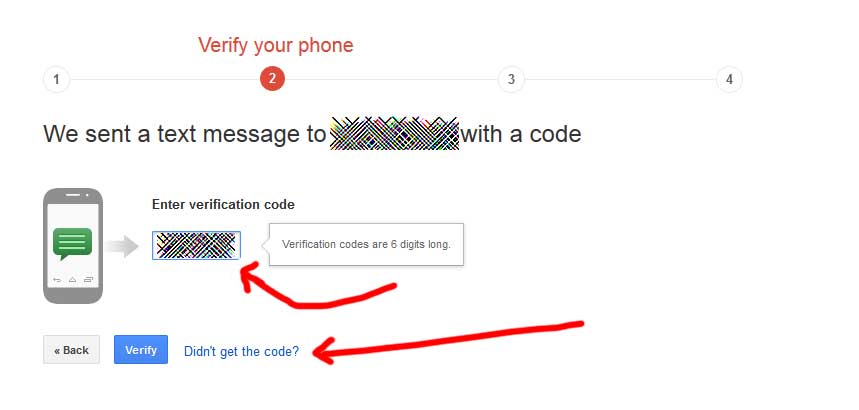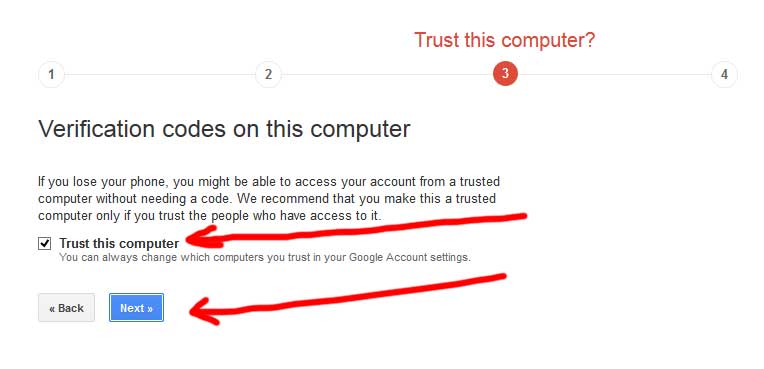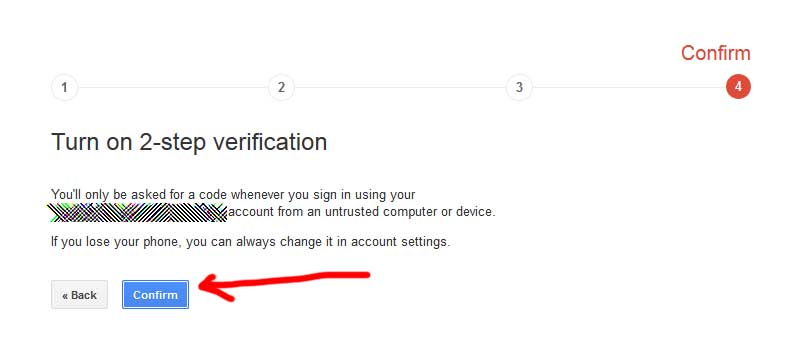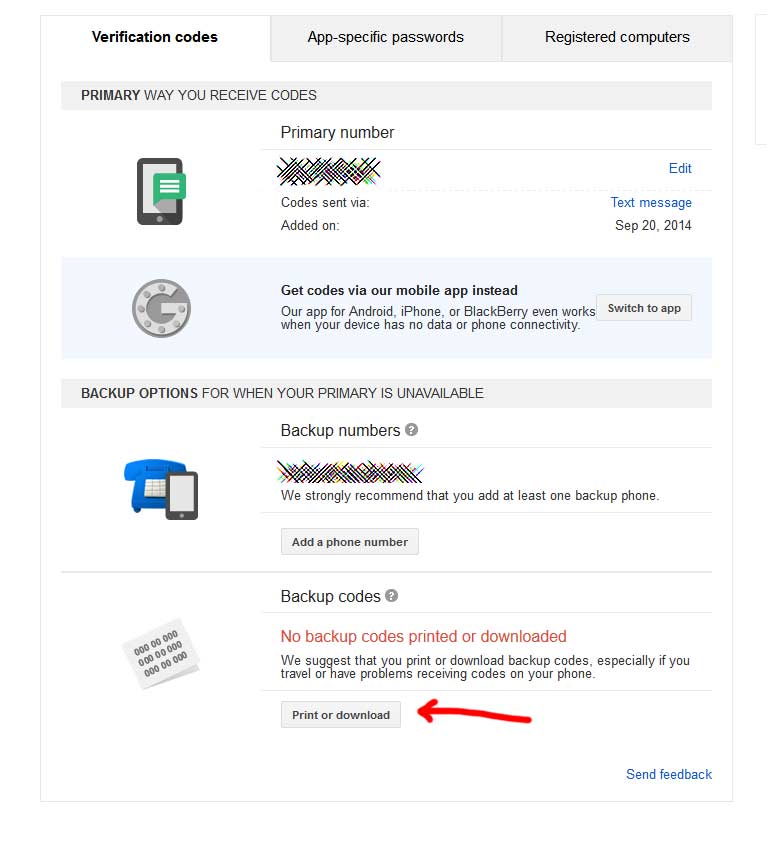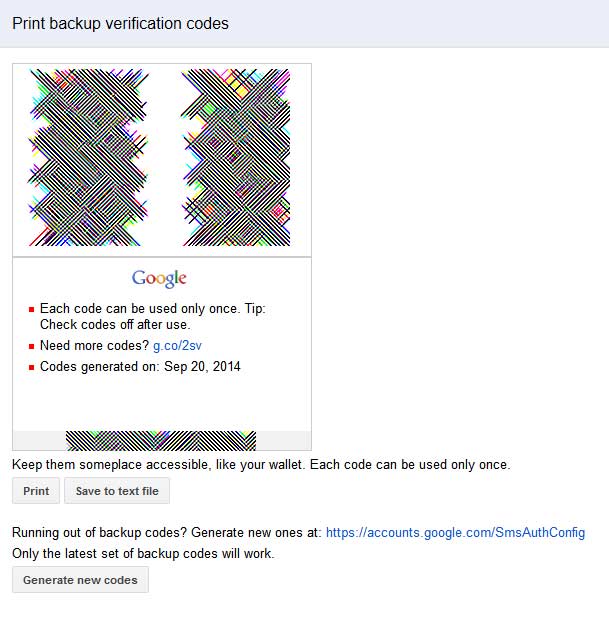Two-Step Verification (Authentication) with Google adds an additional layer of security to your Google account significantly preventing hacking attempts. The process is quite simple: an SMS with a code will be sent to you once per computer or phone. Once you enter the code, the computer (or phone) will be trusted forever.
It is highly recommended that you follow the below steps using your personal computer, not a public computer (library, university, etc.)
This is how you do it:
step 1: Open Gmail, select “Account”, make sure you have a phone number linked to your account and verify it if needed
Step 2: Click on “Security” in the upper menu, then “Get Started” under “Secure your account”
Step 3: Click on “Start setup” under “2-step verification”
Step 4: Verify your phone number (again) by clicking on “Send code”
Step 5: If this is your personal computer, make sure “Trust this computer” is checked. You will no longer have to verify this computer.
Step 6: Confirm you want to Turn on 2-step verification
Step 7: If you use Google Apps on your iPhone or a Mac, you will probably need to go through the below process. Skip this step for now.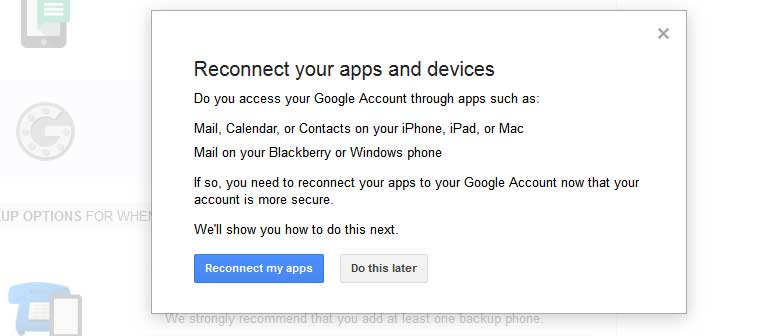
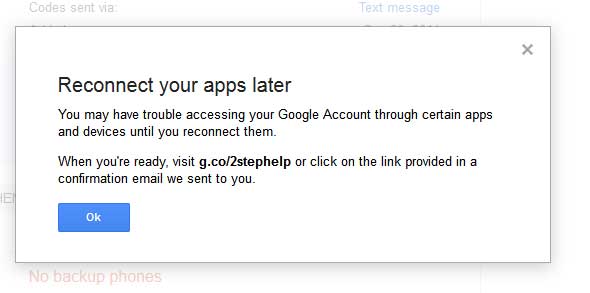
Step 8: It is advisable to print out additional verification codes and remembering at least one of them, just in case you need to access your account and don’t have access to your SMS and need to access your email from a public computer (very unusual situation but s… happens). Note that Google also offers an App you can use for authentication (“switch to app” option). To get backup codes, click on “print or download codes”.
Step 9: You’re done. You can double-check by clicking “Registered computers” and making sure “this computer is registered”. 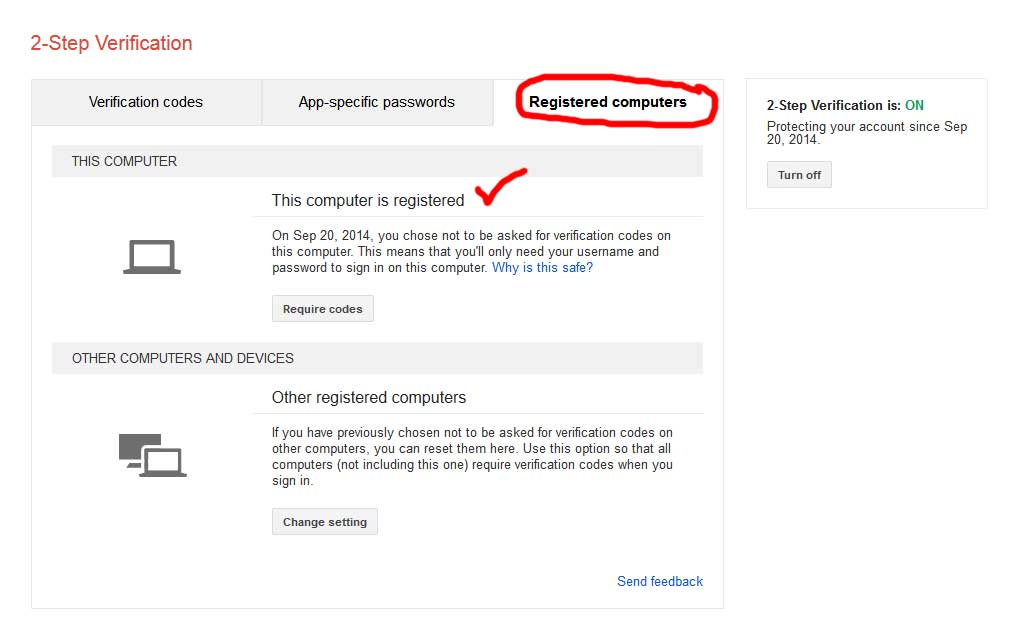
Step 10: Open your mobile phone and access Gmail from your phone browser. Get the code from the new SMS or use one of your backup codes and you’re done.
For additional help using Google 2-step verification, follow this link.